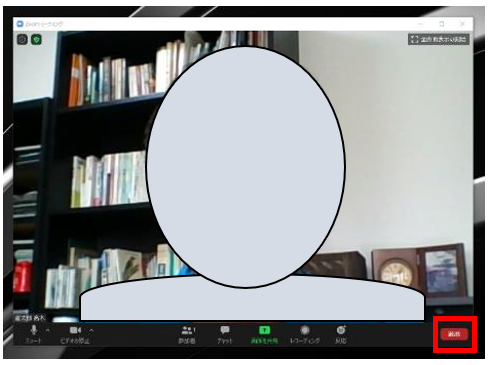基本的なZoomの利用方法をご案内します(以下のZoomの利用方法はNPO法人バードリサーチの資料を参考に作成しています)。さらに詳しい内容はZoom公式のサポートページか、ご自身で検索して各種解説サイトをご参照ください。
・Zoomのダウンロート・インストール
・ミーティングルームへの入室
・基本操作
1. 名前の設定 2. 画面表示モードの切り替え 3. マイク・ビデオの設定 4. チャット(質疑)の利用
・画面共有の利用(発表者向け)
・ブレイクアウトルームの利用
・退出方法
Zoom最新版のダウンロード
まずはZoomの最新版を下記URLよりダウンロードしてパソコンにインストールしてください。
https://zoom.us/download
上記ツールをインストールすれば、Zoomのアカウントを作成したり、有料プランを購入する必要はありません。ただ、Zoomの無料アカウントを作成すると自分だけ、もしくは一対一の場合は無制限、3人以上なら最大40分までのミーティングを設定できます。事務局で事前に接続テスト時間も設ける予定ですが、ご自身で口頭発表の練習をおこないたい場合、Zoomアカウントを作成して一人で、もしくは知り合いの方を誘ってミーティングを設定し、練習することをお勧めします。
Zoomの準備・インストール
利用する端末に、事前にZoomのアプリをインストールしておいてください。アプリのインストールができない場合は、「ブラウザ上でZoomを利用する」を参照ください。Zoomアプリのダウンロードは上記URLからできます。「ミーティング用Zoomクライアント」を選んでダウンロードしてください。
Zoomのセキュリティ向上のため、参加される際は最新版にアップデートをお願いします。インストール済みアプリのアップデートの確認は、アプリを起動して画面右上のアカウントアイコンをクリック、プルダウンメニューから「アップデートの確認」をクリックしてください。しばらく待って、「更新可能!」のウィンドが開いたら、青い「更新」ボタンから最新版にアップデートできます。
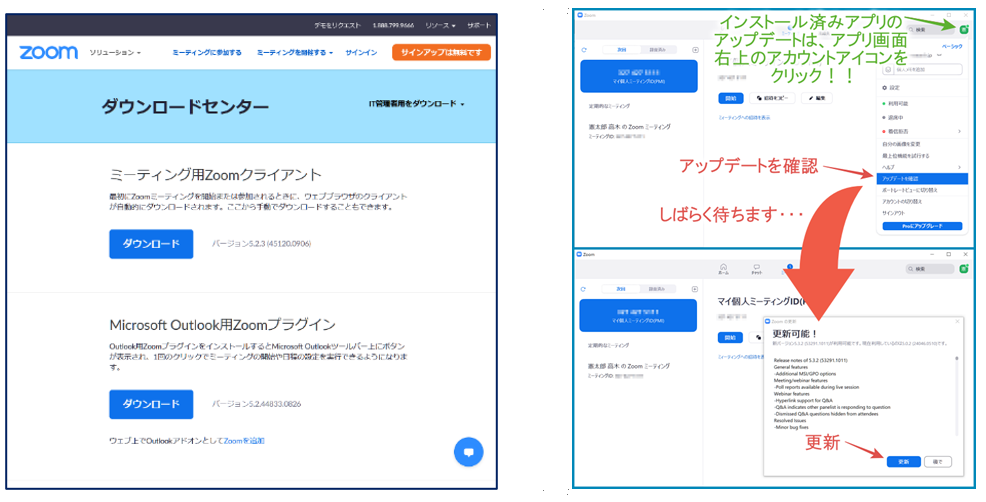
Zoomミーティングルームへの入室
メールやHP等で通知されるミーティングのURLリンクをクリックしてください。Zoomアプリが自動的に起動します(基本的にそのまま入室できますが、パスコード入力を求められる場合があります。その場合はURLと一緒に送られているパスコードを入力してください)。下の画面ウィンドが開いたら「コンピュータオーディオに参加する」をクリックしてください。ホストが待機室を設定している場合には、ホストが参加許可をするまでお待ちください。
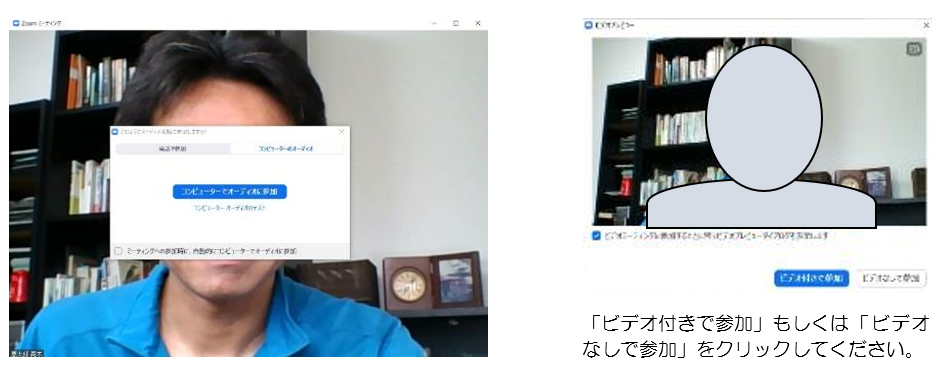
<アプリを利用せず、既存のブラウザを利用する場合>
アプリのインストールができない場合でも、ブラウザ上でZoomを利用することができます。ミーティングIDとパスコードを使ってミーティングに参加する場合は https://zoom.us/join にアクセスすると次のような画面が開くので、メール等で通知されたミーティングIDを入力し、[参加]をクリックしてください。パスコードを求められたら、パスコードを入力してください。
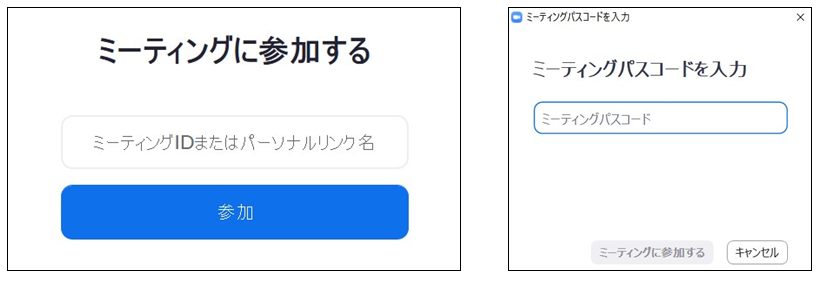
次に「ミーティングを起動」という青いボタンのある画面が開きます。ひとまず、この青いボタンをクリックしてください。アプリがインストールされていない場合はクリックした後に、「ブラウザから参加してください」という文章が追加表示されるので、そこをクリックしてください。
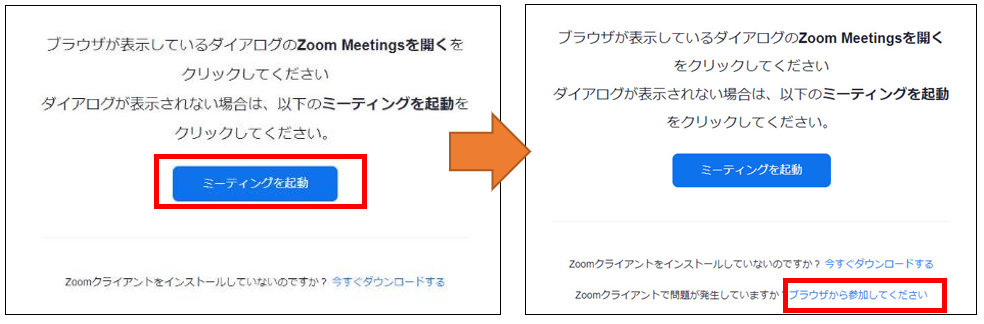
「ミーティングに参加」画面が表示されたら、名前を入力し、「私はロボットではありません」にチェックを入れると、写真を選ぶポップアップが開きます。対象物が写っている写真をすべて選択して「確認」をクリックしてください。ポップアップが閉じてチェックが入ったら、「参加」をクリックします。
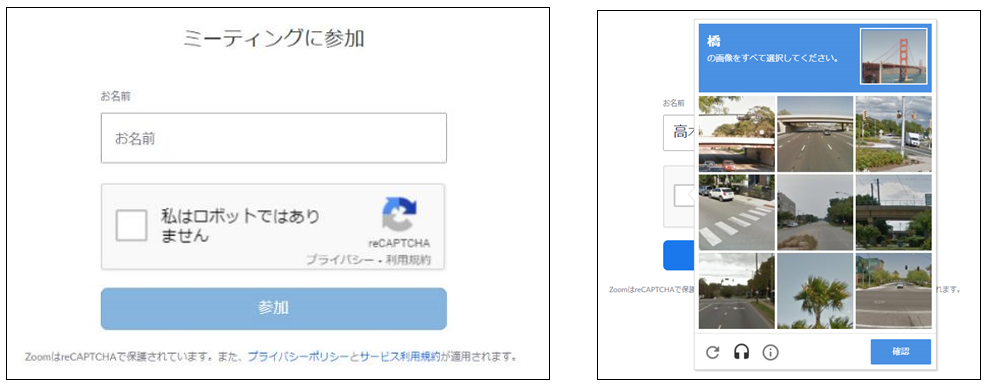
Zoomの基本操作
Zoomの各種操作は、画面下部のメニューバーでおこないます。表示されない場合はZoomのウィンドウをクリックするか、画面下部にカーソルを合わせてみてください。
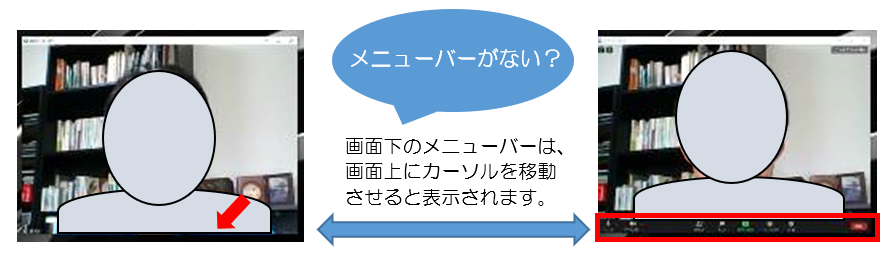
入室後「参加者」の画面を開き、名前を変更してください。名札と同じ役割となりますので、できるだけフルネームで記入し、必要に応じて所属を記入してください。
<名前の設定手順>
①画面下のメニューバーの「参加者」をクリック
②自分の名前上にカーソルを動かして「詳細」をクリック
③「名前の変更」を選択
④「山田太郎@所属名」などと変更してください。
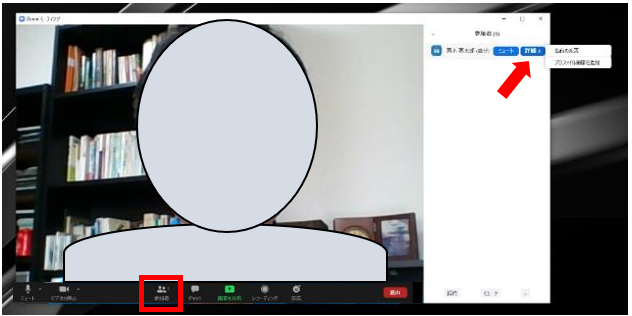
<全画面表示とその解除・ビューの切り替え>
Zoomでは、画面共有(講演スライドの映写)が開始されると全画面表示に切り替わります。全画面表示を解除したいときは、画面上部または画面右上のメニューを開き「全画面表示の終了」をクリックしてください。キーボードのEscキーを押しても、全画面表示を解除することができます。また、話している人のビデオを自動的に検知して大きく表示する「スピーカービュー」と、参加者全員のビデオが同じ大きさに見える「ギャラリービュー」があります。通常はギャラリービューを推奨します。画面右上のメニューをクリックすることでビューを切り替えることができます。
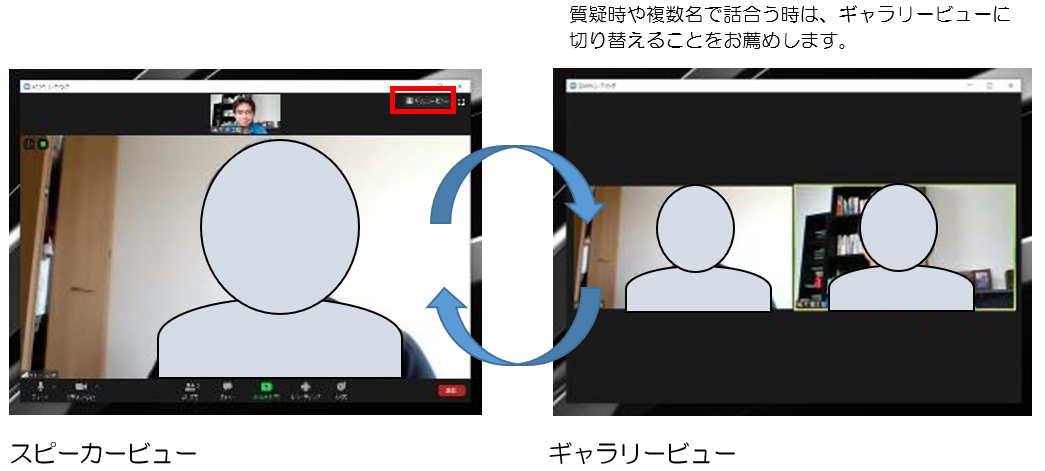
<マイクとビデオ>
参加者が多い場合、講演者以外のPCの音が邪魔になることがありますので、基本的に講演時はマイクやビデオをオフにして聴講してください。マイクやビデオをオフに切り替えるにはメニューバーの「ミュート」または「ビデオの停止」をクリックして切り替えます。自分のマイクやビデオをオフにしても、聴講は可能です。主催者の操作により参加者のマイクやビデオがオフになる場合もあります。
Bluetoothやイヤホンなど複数のデバイスを接続している場合、相手/自分の音声が聞こえないことがあります。下図のようにマイクメニューを開き、マイク/スピーカーのデバイスを変更してみてください。
背景のぼかしやバーチャル背景の設定なども、ここのビデオメニューから可能です。
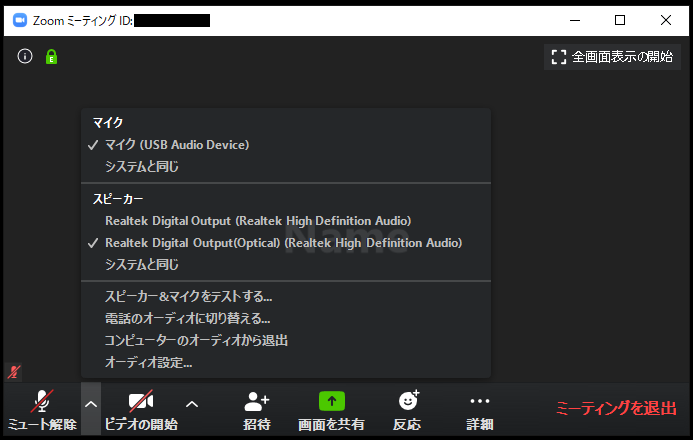
<チャットの利用>
講演に対する質問やコメントは、チャットで受け付けます。メニューバーの「チャット」をクリックすると、チャット画面が表示されます。チャットを送信する際は、送信先を必ず確認してください。個別でのやりとりも可能ですが、その場合はメッセージを誤って全員に送信しないように注意してください。
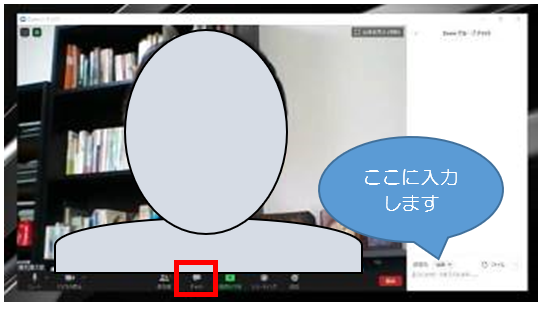
画面共有(発表者向け)
※Macで画面共有する場合は別途設定が必要です(外部サイトの解説ページに行く)。
メニューバーの「画面を共有」アイコンをクリックし、表示される画面の中から共有するデスクトップもしくは特定のウィンドウを選択します。プライバシー保護のため、デスクトップ全体ではなく、発表するパワポ等の特定ウィンドウのみを選択・共有することを推奨します。
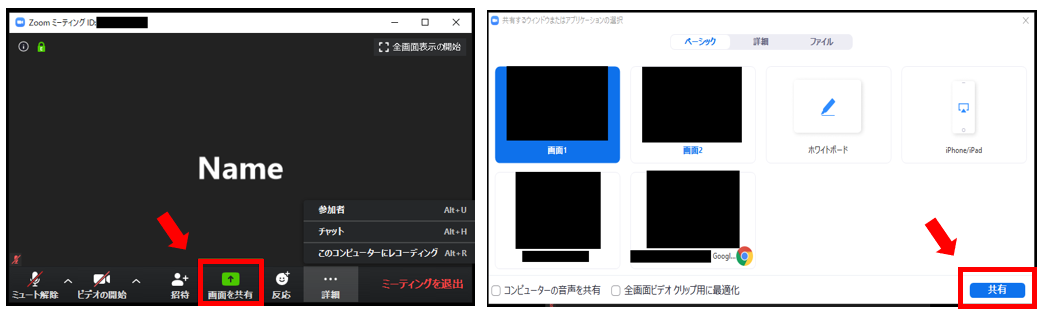
ブレイクアウトルームの使い方
テーマトークセッション、自由集会、休憩室、懇親会では、複数のルームをZoom上に作ります(ブレイクアウトルームというZoomの機能です)。Zoomの画面の下に「ブレイクアウトルーム」というアイコンがあるので、これをクリックしてください。設定されているルームのリストが表示されるので、好きなルームを選んで移動できます。
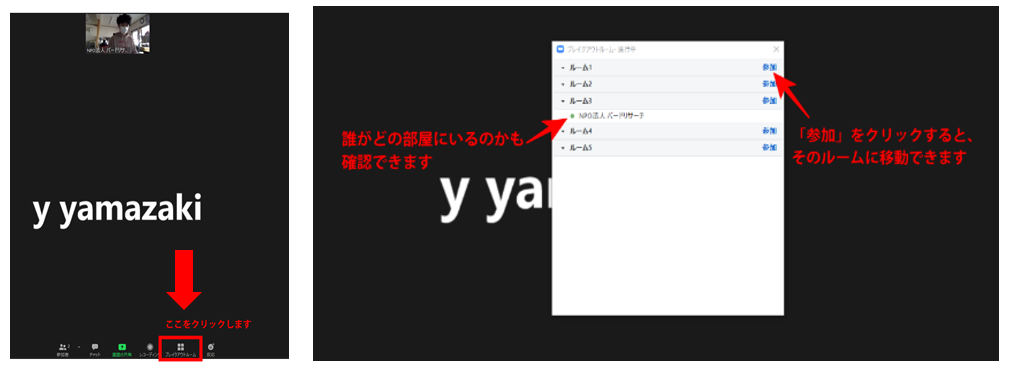
※正常にブレイクアウトルームを使用するには、アプリのバージョンは5.3.2以上が必要です。
終了・退出
聴講者はいつでも会場から退出することができます。メニューバーの「ミーティングを退出」をクリックしてください。一度退室しても、入室した際のURLから再入室できます。